先日紹介したオンラインストレージ「MEGA」のWindows版がリリースしました。
Mac・Linux版はも、間もなくリリースされるようです。早速試してみたので、インストール・設定方法を紹介したいと思います。
Windows版・MEGA・のインストール方法!
遂に来ましたね、MEGAsync!これによりWindows内の任意のフォルダとオンラインストレージ間で同期(シンク)が可能になります。
ではまず、MEGAsyncをダウンロードしてPCにインストールしていきましょう。「Free Download」をクリック。
ダウンロードフォルダにMEGAsyncSetup.exeというファイルが追加されます。別の場所に指定されている方はそのフォルダをチェックしてみて下さい。
[aside type=”boader”]
- Install for anyone using this computer
- 別アカウントでも使用可能
- Install just for me
- インストールを実行したアカウントのみで使用可能
[/aside]
タスクバー右側にMEGAのアイコンが追加されます。また通常であればデスクトップ上にもショートカットアイコンが追加されます。
アカウント設定
デスクトップ上に作成されたショートカットアイコンをダブルクリックするとMEGAsyncが起動します。
アカウントを持っていない場合は作成しましょう!
アカウントを持っていない場合のみの表示画面です。名前・メールアドレス・パスワードを入力し、利用規約にチェックを入れて次へをクリック。
登録したメールアドレスにメールが届くので登録を済ませて下さい。この点は以前書いた記事に書いてあるので参考にして下さい。
これは最初意味分からずで「アカウント全体をシンク」をボクは選びました。
MEGAをインストールすると「Users>ユーザー(任意の名前)>マイドキュメント>MEGA」に自動的にフォルダが作成されます。
そのフォルダ全体を同期するのか、またはフォルダ内の一部フォルダを同期するかの選択をする項目です。
後から変更も出来るので、どっちでも良いです!この後フォルダ変更方法も書きますんで、とりあえずアカウント設定は完了です。
任意の場所にMEGAフォルダを移動する!
どこに同期フォルダを作るかを決めましょう。ローカルフォルダ右側にあるPCのアイコンをクリックして、任意の場所に設定します。
次にMEGAフォルダを設定していきます。これは先程「インストールタイプを設定する」と同じ項目です。
何気にハマりました・・・。「申し込む」をクリックしないと変更されません。その後に「OK」を選択しましょう。これで任意の場所に同期フォルダを変更するコトが出来ます。
同期のチェック!同期フォルダに画像を入れてみた!
同期されてるかをChromeブラウザですぐにチェック!サーバー上に自動的にアップされ、同期しているのが分かると思います。
ただし、色々やってみたんですが・・・WEBブラウザ上で画像ファイルの表示や音楽ファイルの再生はまだ出来ないようです。
今後、対応されていくのかもしれませんね。しかし、アップロードスピードなどは本当に速いです!Dropboxと同等、もしくはそれ以上かもしれません。
そして最後に「Rubbish Bin」というフォルダが自動的に追加されますが、これはゴミ箱です。
PC上の同期フォルダからファイルを削除した時でも、ブラウザ上でファイルを削除した時でもRubbish Binフォルダにゴミとして移動されるコトになります。
誤って削除してしまった場合でも、このフォルダから移動してあげるとファイルを復活させられるので覚えておきましょう!
あくろのまとめ!
これだけ快適なオンラインストレージは久しぶりでした。Dropboxを初めて使用した時の衝撃ぐらいでしたね。
最近では写真ファイルだけでなく、動画ファイルなども多いので50GBという大容量は嬉しい限りです!今後、他のアプリでも連携が可能になっていけばオンラインストレージの中心になっていきそうです。
ただし、こういったオンラインストレージはいきなりするサービス終了する可能性もあります。「無料で2GBなんて少ない、ウチは50GBだ!」って、Dropboxを意識してスタートしたKDriveも、あっという間にサービス終了となりました・・・。
PCのまるごとバックアップを考えるなら、NAS(ネットワークアタッチストレージ)を構築出来るネットワークHDDの導入も良いかもしれませんね。
ネットワークHDDというとQNAPが有名ですが、価格が高いというデメリットがありました。最近人気が急上昇しているのがSynologyです。低価格で高機能なNAS環境を構築する事が出来ます。
価格も実売で2万円前後なので、かなり安いですよね。んでもって導入するHDDによって、最大16TBのオンラインストレージが構築出来るんだからWEBサービスとは比較にはなりませんよね。
PCのバックアップにも出来るし、スマホとのファイル共有も可能です。というか・・・PCバックアップかなり大事です。2度程、全データが飛んでしまったボクが言うので確かかと笑。


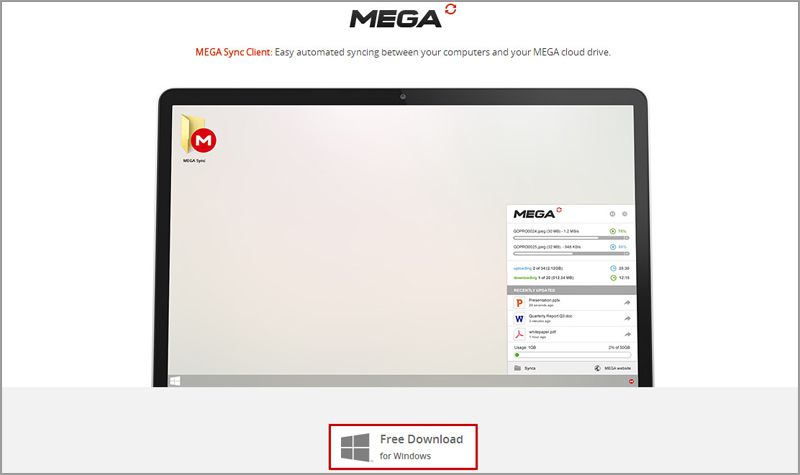
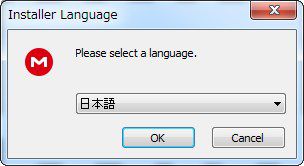
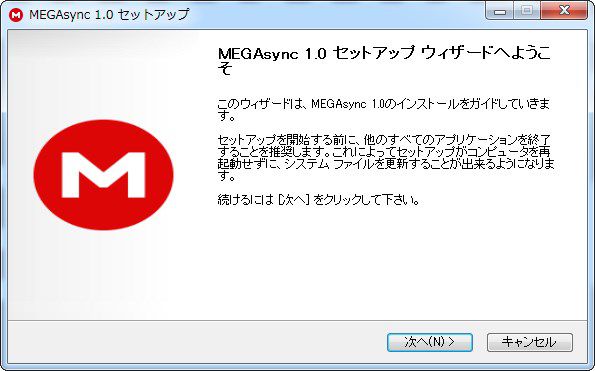


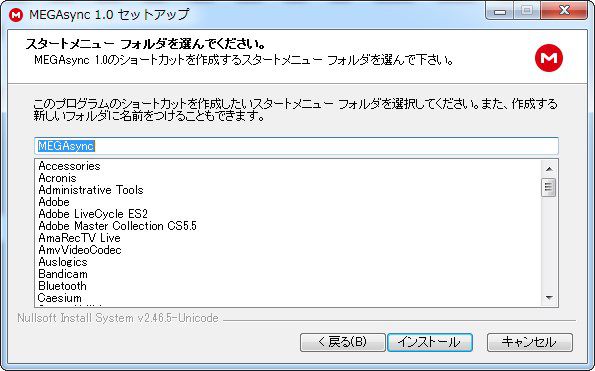
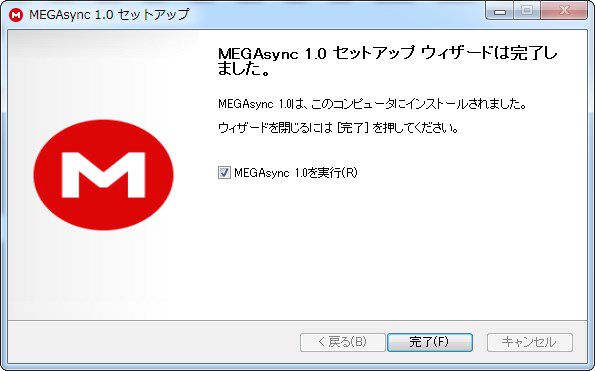



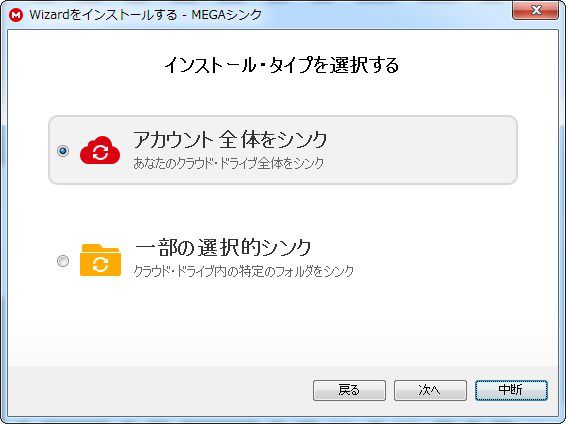
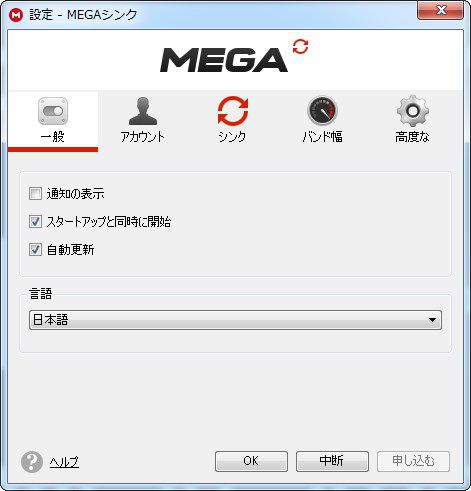
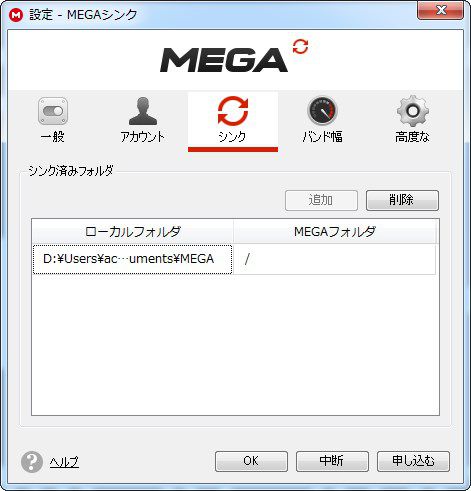
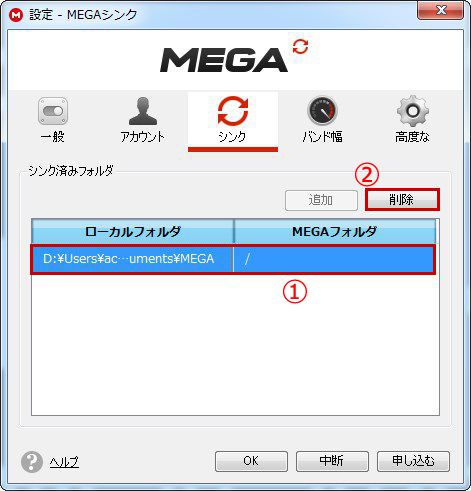
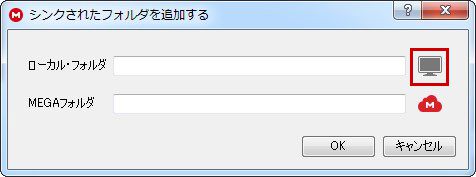

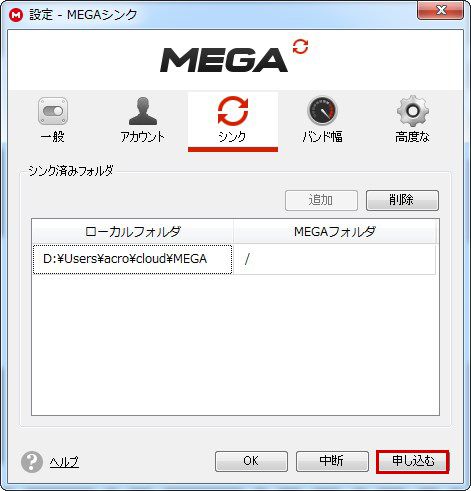
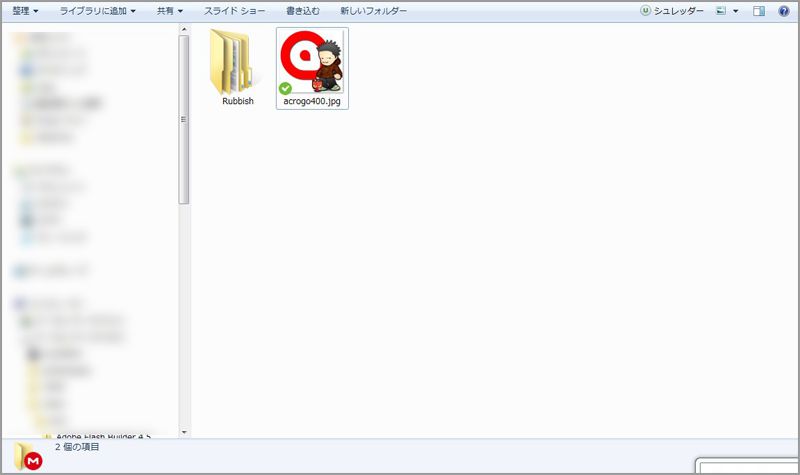
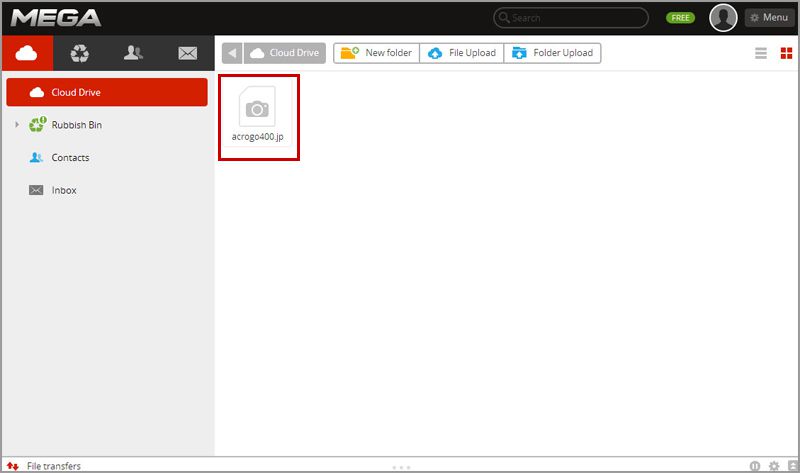
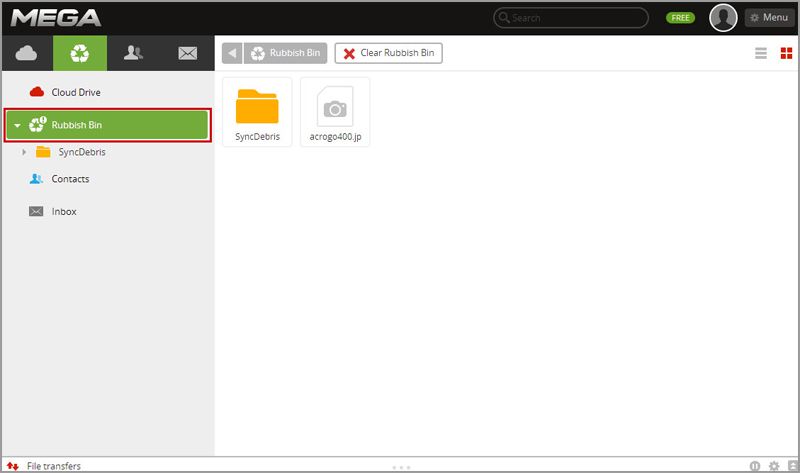


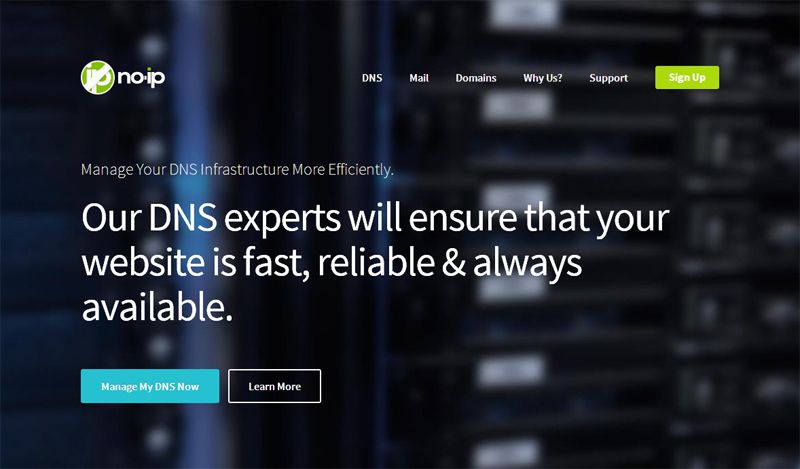
コメント
MEGAのクライアント・シンクの方法がとても詳しく(ステップごとキャプチャ付き!!)、とても助かりました。
当方の場合「任意の場所にMEGAフォルダを移動する!」プロセスで、「シンク」タブ選択後の画面が少々異なりましたが(2014年4月24日時点)、
ローカルフォルダの設定先が詳しく記載されていたので、
おかげさまで2アカウント分のシンク用フォルダをそれぞれ無事設定できました。
詳細な記事UP、大変ありがとうございました!!
MEGAの使いやすさ、はげしく同意します。
コメントありがとうございます。
2014.4.24現時点では違う方法もあるんですね。「任意の場所にMEGAフォルダを移動する」というのは少し分かりづらいですし、思った通りに動かなかったりしたので迷う人もいるだろうなと思い記事にさせていただきました。
多様性を考えるとDropBoxにはまだ追いつかないですが、MEGAの今後の進化に期待したいですね。
微力ながらお役に立てて嬉しいです。今後ともよろしくお願いします