記事をパクられたコトってありますか?
当ブログは有名でないにも関わらず、ブログ自体をコピーされたコトがあります。その時の対処方法は、別記事に書いたコトがありました。
そしてまた・・・またっ!2つのブログに記事をコピーされていて・・・どう対応するか検討中です。調べてみたところ、この2つブログの運営者は同一人物のようです。
野放しにしておくのも嫌なので対処はしたいが、なにぶん気力を使うのでハッキリ言って面倒です。自分は何も悪いコトしてないワケだからね・・・。
記事をパクられると、結構面倒くさい・・・。
以前記事にしたブログ自体をコピーされた時もそうだったのですが、自分のコンテンツがオリジナルかどうかの証明って結構大変です。
「記事をコピーされた。」って気づくのは1番最初に記事を書いた本人だけですし、「それを証明して下さい。」って言われても、どうしていいか分からないのが大半だと思います。
お金を出せば行政書士に存在事実証明を書いてもらったり、文化庁に実名で著作権登録したりなどの方法はありますが、ライフログ的なブログにそこまでお金を掛けられるか?って言うと「・・・。」な感じ。
この点の詳しい情報は参考ブログを挙げておくので、気になる方はチェックしてみて下さい。
では「自分の書いた記事がオリジナルだと証明するには?」という時に、使えそうなWordPressプラグイン「Copyright Proof」を紹介します。
著作権証明に一役買ってくれそうな「Copyright Proof」プラグイン
「記事をパクられた時にどうするか?」というコトで色々調べてみたんですが、どの記事にも大体載っているのが著作権証明でした。
簡単に言うと「パクられた記事が本当にアナタが1番最初に書き、オリジナル記事なのかを証明してやるよ!」ってコトです。
このプラグインは記事を書いて投稿すると、第三者機関のDigiproveが記事の投稿日・更新日の証明スタンプを押してくれるプラグインです。また、右クリックによるコピー防止機能も備わっています。
インストール・設定方法
WordPressダッシュボードから「プラグイン⇒新規追加」と進み、検索欄に「copyright Proof」と入れて検索すると表示されます。「いますぐインストール」をクリックして、インストール・有効化しましょう。
またはCopyright Proofのプラグインページからダウンロードし、FTPソフトを使ってwp-content内にあるpluginフォルダに直接アップします。有効化は上記と同じです。
[aside type=”boader”]
- Email address
- Eメールアドレス入力。※自動入力される場合もあります。
- First name
- 名前を入力します。
- Last name
- 苗字を入力します。
- Display user name
- 証明書に名前を表示するかを決めます。名前を隠したい時は「No, keep my name private」を洗濯します。
[/aside]
登録したメールアドレスにDigiproveからメール届くので、赤枠のクリックするとサイトへリンクします。先ほど決めた任意のパスワードを入力して「Submit」をクリックすると、設定完了です。
[aside type=”boader”]
- Prevent right-click,select,drag,&Control key combinations
- 右クリック禁止
- Allow right-click,select,drag&Control key combinations
- 右クリック許可
[/aside]
これは右クリックをした時に「右クリック無効ですよー!」という表示が出るようになります。
投稿編集画面の公開ボタンが写真のように変化します。
[aside type=”boader”]
- Publish&Digiprove
- 投稿記事の公開と証明スタンプの発行
- 公開
- 投稿記事の公開のみ
[/aside]
小さく「2/5」と書いてあるのは、1日に5件まで証明スタンプを発行出来るという意味で、有料版になると制限が解除されます。
ちなみに1日の切り替わりは、UTC(協定世界時間)が使われているので、日本は午前9時に切り替わりますね。
証明スタンプの確認
特に大事なのは第三者機関が証明してくれる日時です。誰よりも早く記事を書いたという証明に意味があるので、記事公開時には必ず証明スタンプをすると良いでしょう。
記載日時よりも後の日時で、コピー記事を見つけたら突きつけてやりましょう!
あくろのまとめ!
この証明書を盾にGoogleへ「著作権侵害による削除依頼」をしたコトがないので・・・効果のほどはまだ分かりませんが、訴えを出す際の材料の1つになる点と防止策になると思います。
過去記事に証明スタンプ発行しても、実行した日時のスタンプになるので、公開時にスタンプを発行するコトがポイントです。
今後コピー記事があったら、Copyright Proofを使って抗議してみたいと思います。そんなコトないのが1番良いのですが・・・。
また、このプラグインを入れたからといって完璧ではありません。本来であれば行政書士や文化庁に有料でお願いした方が、裁判になったりした時には有効だと思いますので。あくまでもパクリ対策の1つという受け止め方でお願い致します。

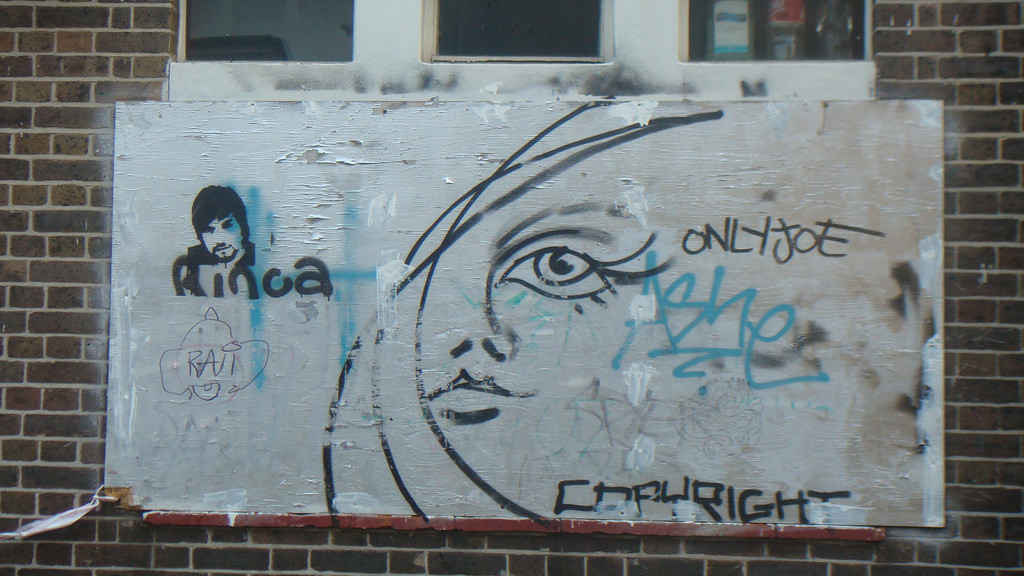

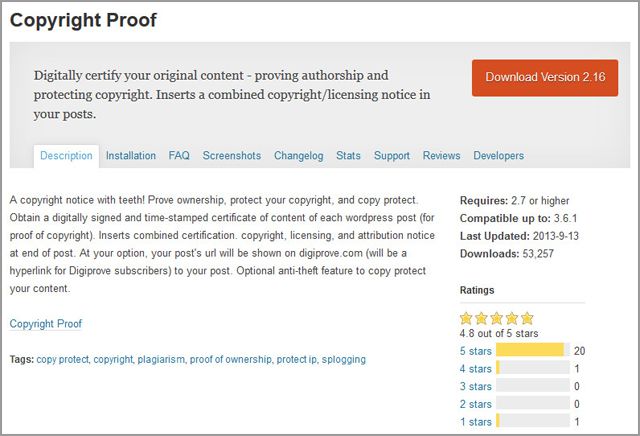
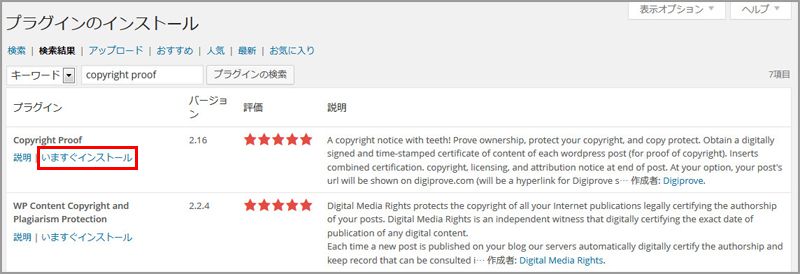

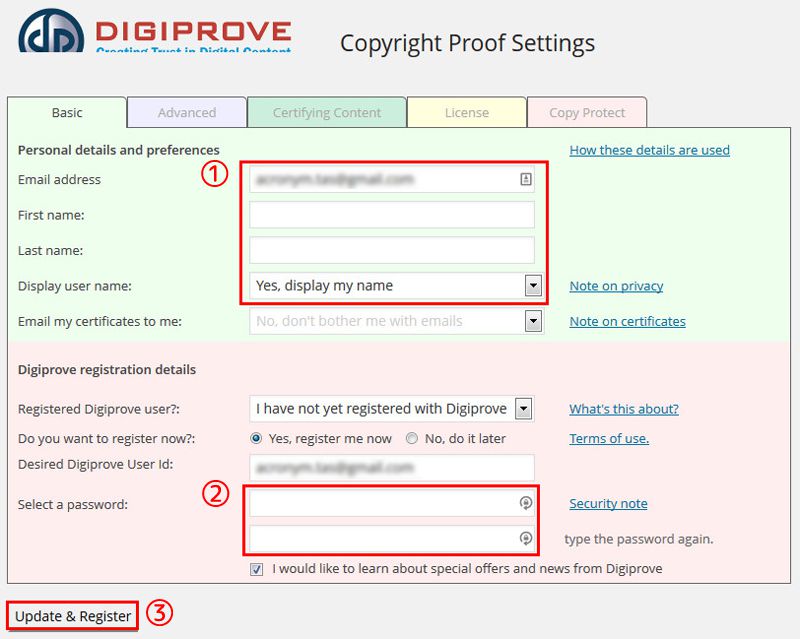
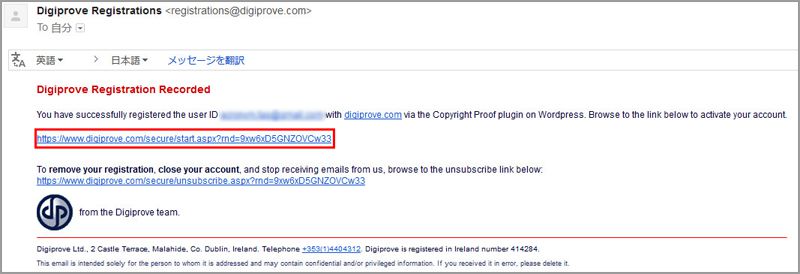
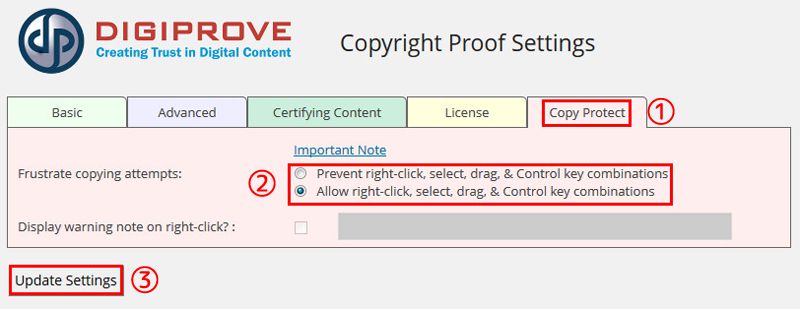
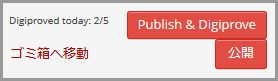
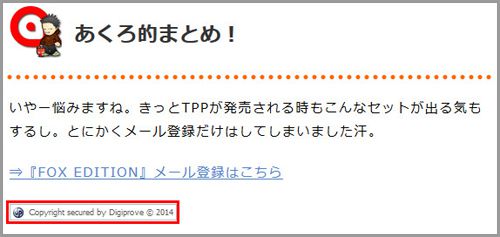
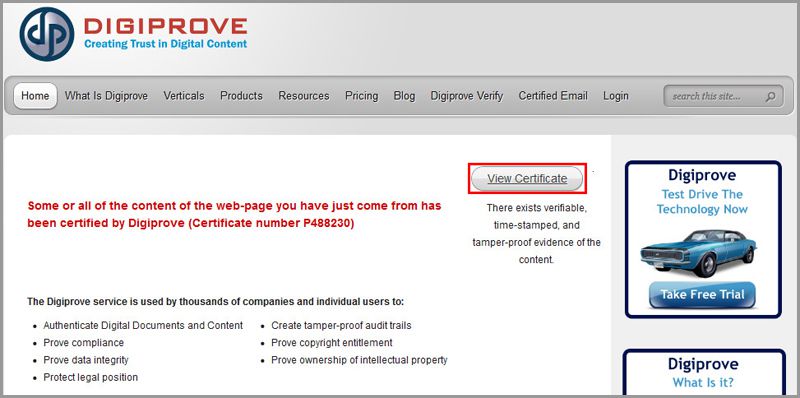
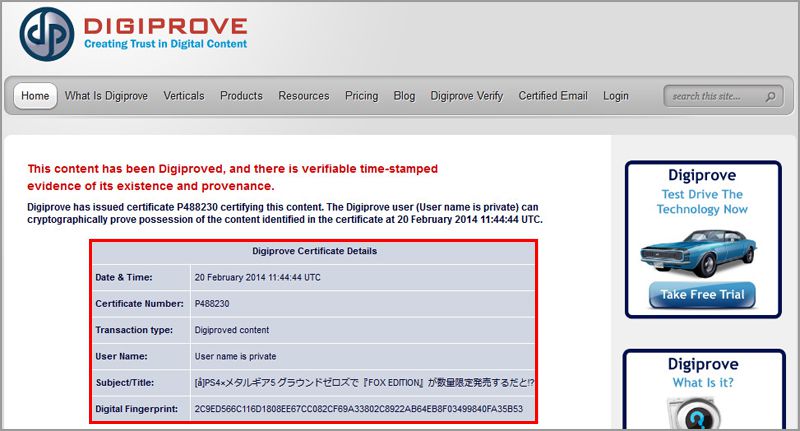




コメント