古ーいiPhoneアプリで申し訳ありません・・・しかもiPhone 5/5sに最適化されてません。実は記事も古いんです・・・ホントすいません。
この記事は過去に運営していた別のブログから引っ越しさせてきたモノです。今でもアクセスがあるので、必要なのかなと思い移したワケです。
かといってiPhone 5/5sで使用出来ないワケではなく、現在もボクが使っているアプリの中では大活躍しています。「iRPM – リモートパワーマネージャ」の使い方を紹介したいと思います。
iRPMアプリを使うのに確認すべき点!
自宅のPCの電源を入れられると聞いて、ダウンロードしたが設定が難しすぎて削除した方いませんか?
「設定が分からない・・・」というアプリレビューも結構見かけました。使わずに削除してしまった方も多いんじゃないでしょうか?
使用しているルーターによっては多少設定方法が変わっていきますが、ボクはこのように設定したので参考にしていただければと思います。
iRPMを使用するのに必要な条件
[aside type=”boader”]
- 起動したいPCにLAN環境がある。
- ブロードバンドルーターにWOL機能がある。
- 起動したいPCにWOL機能がある。(電源・BIOS・NIC)
[/aside]
この条件が1つでも欠けていると、iRPMを使用する事は出来ませんので確認してみて下さい。
iRPMアプリの設定
まずWi-Fi設定をしたiPhoneでiRPMアプリを起動しましょう。iRPMを起動したら「サーチ」をタップし、LAN圏内にあるネットワーク機器を検索します。
[aside type=”boader”]
ターゲットパソコン
- 名前
- ユーザーに分かる名前を付けてOKです
- ホスト
- ここにはWAN側のIPアドレスを入力。大抵の方が固定IPアドレスではないと思うので、ダイナミックDNSを利用して固定ドメインを設定します。
そうする事で外出先からでもユーザーのIPアドレスを特定出来るようになります。(次項に登録方法記載)
[/aside]
[aside type=”boader”]
ウェイクアップ設置
- MAC
- 起動したいPCのものを設定しますが、先程の「サーチ」で自動入力されていると思います。
- ポート
- バンドルーターのUDP中継機能用ポート番号を入力。個人的にコレが一番やっかいでした。
- ブロードキャスト
- ONにした場合LAN圏内の全ての機器にWOLを送る機能です。例えば外出先の3GやLTE圏内からWOLを送る場合はOFFにしておきましょう。
[/aside]
ダイナミックDNSの取得と設定
ダイナミックDNSに関しては別の記事があるので簡単に説明していきます。
iRPMアプリのように外出先などからPCを起動したい場合に、インターネット上からPCのIPアドレスを探してあげる必要があります。
ダイナミックDNSを利用するとグローバルIPアドレスを固定ドメインに変換してくれます。固定ドメインに変換するコトで、膨大にあるIPアドレスの中からご自分のIPアドレスが見つかるようになります。
ダイナミックDNSの設定方法はコチラの記事を参考にして下さい。
また、固定ドメイン化してもIPアドレスは変化していきます。変化した際にダイナミックDNSが更新通知をしてあげる必要が出てきます。
その通知をしてくれるのが「DiCE」というソフトです。DiCEのインストール・設定についてはコチラの記事を参考にして下さい。
[kanren postid=”2697″]
ブロードバンドルーターの設定(Aterm BL900HW)
次にブロードバンドルーターの管理画面からiRPMの「ポート」欄の設定をしていきます。この設定がどういう役割をするかという事を簡単に説明します。
iRPMアプリから「あくろのPC起動して~!」という指示を出します。その指示を受け取るのがポートになります。ですが、ドアを閉めていたら指示を受け取れませんので、開く必要が出てくるワケです。
この指示を「Magic Packet」と言い、受け取るためにドア開ける作業を「ポート開放」と言います。ボクのブロードバンド環境はauひかりなので、業者が持ってきたNECのAterm BL900HWというブロードバンドルーターで設定していきます。
[aside type=”normal”]
NTTのブロードバンドルーターでは「ネットワークアダプタの設定」という項目でするようです。
[/aside]
ポートマッピング設定
[aside type=”boader”]
- LAN側ホスト
- 192.168.0.255
- プロトコル
- UDP
- ポート番号
- 「any」のチェックマークを外し、「2304-2304」
- 優先度
- 空いている数字でOKです。
[/aside]
「NATエントリ」に追加されました。
パケットフィルタ設定
[aside type=”boader”]
- 種別
- 通過
- 方向
- in
- プロトコル
- UDP
- 送信元IPアドレス
- any
- 送信元ポート番号
- 2304-2304
- 宛先ポート番号
- any
- 優先度
- 空いてる数字でOK
[/aside]
そして「設定」をクリック。これが終わったらiRPMのポート欄に2304記入して、右上の「保存」をタップしてアプリの設定は完了です。
ネットワークアダプターの設定
「スタート」→「コントロールパネル」→「システムとセキュリティ」→「デバイスマネージャー」の順にクリックし、「ネットワークアダプター」の設定をしていきます。
PCによって若干の違いはありますが、ボクのPCでは「Realtec PCIe GBE Family Controller」をダブルクリックします。
詳細設定にあるWOL関連を、全て有効にしておいて下さい。これでネットワークアダプターの設定は完了です。
BIOSの設定
BIOSでのWOL機能の設定も、マザーボードによって様々なものがあります。ボクが使用しているマザーボードは、msi QLICK BIOSⅡで、設定画面が写真のモノです。
下手にいじると正常に稼働しなくなったりする恐れがあるため、各マザーボートの説明書などを用いて設定を「有効(Enable)」にして下さい。
殆どの場合「Wake Up」「Power Management Setup」などの表示があるので参考にして下さいね。
iRPMによるPC遠隔起動
皆さま大変お待たせ致しました、やっとiRPMで遠隔起動です。この設定方法を順に行っていけば、Wi-Fi環境だけでなく3G回線・4G LTE環境下でもPCを遠隔起動させるコトが出来ます。
アプリのメイン画面から左下の「全てウェイクアップ」をタップしてみましょう。きっと、PCの電源が付くはずです。
iRPMの設定で言いましたが、自宅のWi-Fi環境にいる場合はブロードキャストをON、3Gまたは4G LTE環境にいる場合はブロードキャストをOFFにするのを忘れずに!
[btn class=”big lightning”]
iRPMアプリはこちら
[/btn]
あくろのまとめ!
このアプリを使用可能するのに、途中の諦めを含め1ヶ月ぐらいかかりました・・・。それだけ時間が掛かった分、PCが起動した時の感動は計り知れなかったです。笑
そして、このiRPMはシャットダウンも可能です。シャットダウンにはtelnetを使用しているのですが、セキュリティ面に不安があるので使用していません。
iPhone上でPCを起動するというコトは、iPhoneでPCを操作したり、別PCから自宅のPCへアクセスする時だと思うので、その画面上でPCの電源をOFFにしてあげればOKだと思います。
iPhoneアプリで自宅のPCの操作が出来るアプリとして、ボクはTeamViewer:Remote Controlを使用しています。
追記
iRPMは現在でも正常に動作をしますが、iOS3.0以降対応と非常に古いアプリです。現在は別アプリを使用すると良いでしょう。
RemoteBoot WOLも古いアプリですが、利用者も多いのでおすすめです。





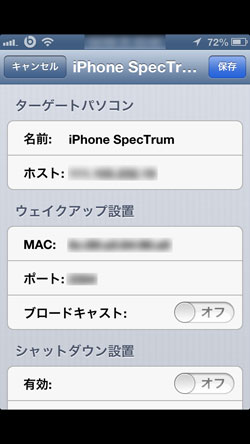
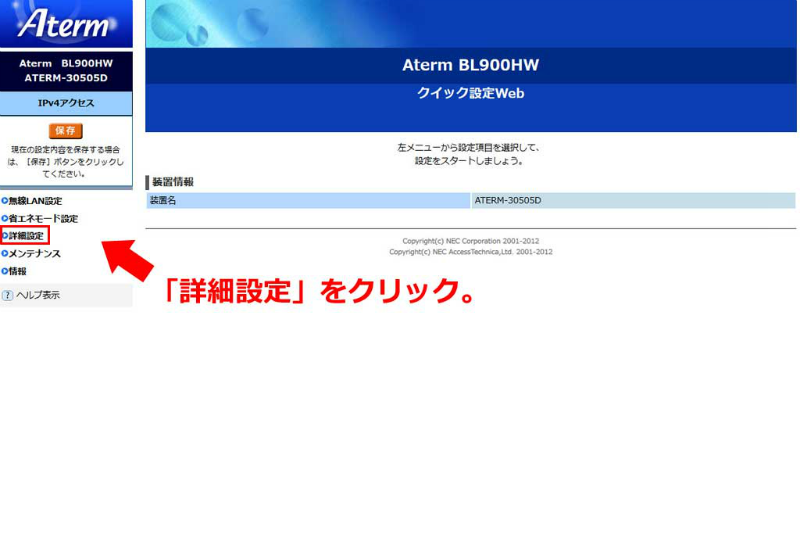

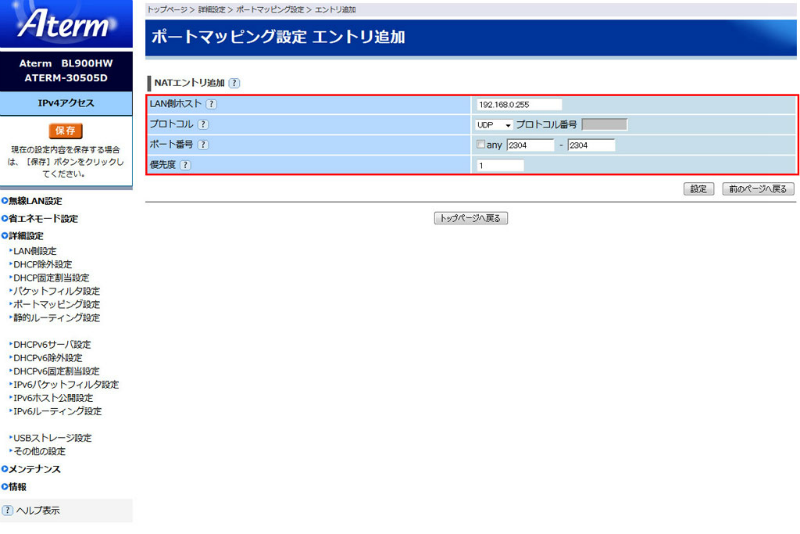
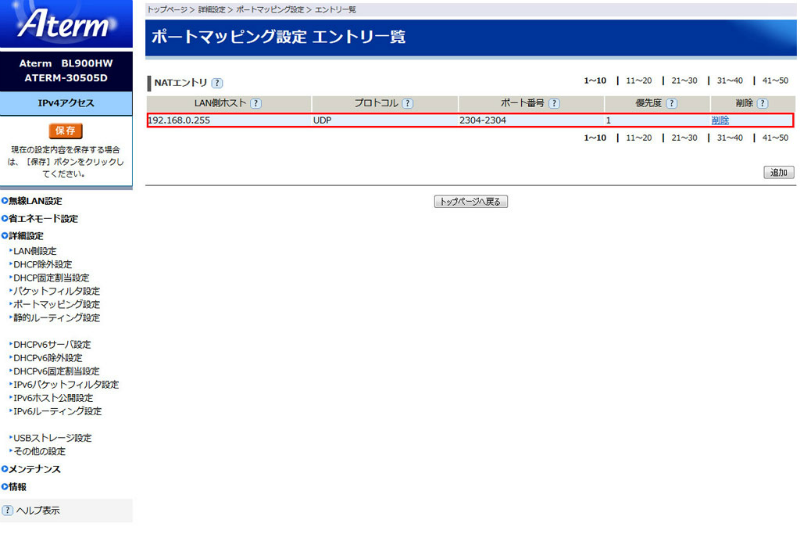
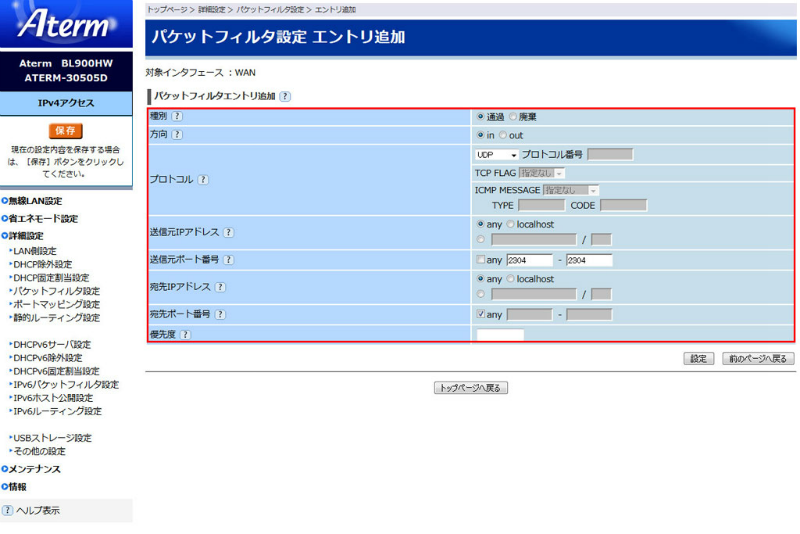
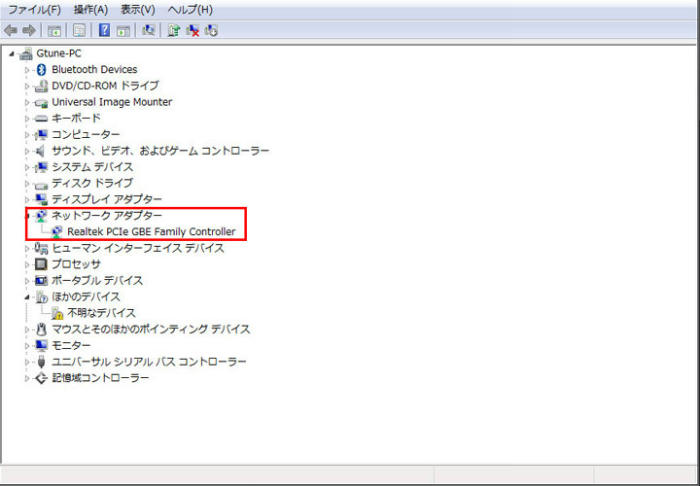
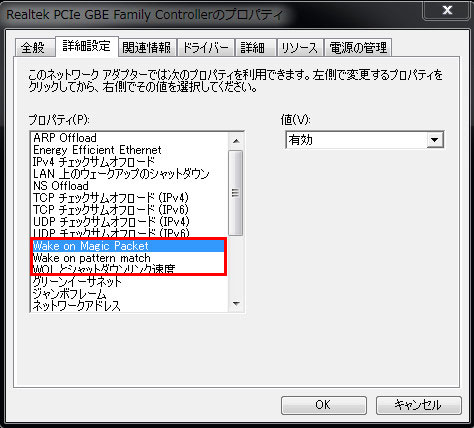
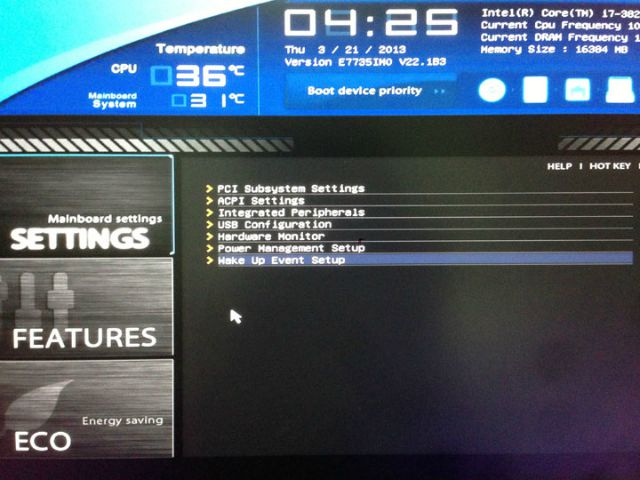
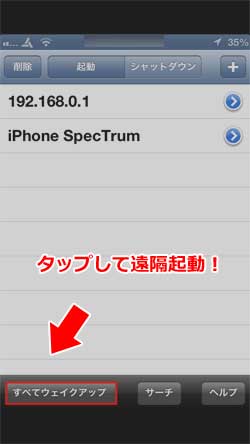


コメント