数年前からあるPCゲームで、今も絶大な人気を誇る『MineCraft』に遂に手を出してみました。
ボク自身はそこまで興味がなかったのですが、周りが「マイクラ!マイクラだよね!」言っているので、試しにって感じで・・・。
友達とプレイ出来るマルチの方が断然面白いだろ!
PS4やPS3なら簡単にオンライン出来るのに、何て面倒なヤツだ!!
また結構、マルチプレイをするのに苦戦している方が多いコトが分かった・・・ならば逆に「血が騒ぐ!」というモノです。
マインクラフトでサーバーを構築してマルチプレイをするのは簡単なんです!
[aside type=”boader”]
- PCメーカー:マウスコンピューター(G-TUNE)
- OS:Windows7
- Java:64bit、32bit※両方インストールしています。
- ルーター:NEC Aterm8750
- セキュリティソフト:ESETパーソナルセキュリティ
- マインクラフトバージョン:1.7.10
[/aside]
以上です。XP以上は動作するらしいですが、OSによって招待出来る人数が制限されるそうです。Javaはゲームを動かすのに必要不可欠なソフトなので必ずインストールします。
ルーターとセキュリティソフトは、友達を招待するために「ポート開放」という作業をしますが、その時に必要になります。多くの方は、これがネックになっているようです・・・。
マインクラフトのサーバーを構築してみよう!
マイクラの公式ページからをダウンロードします。「.exe」もあるのですが、MODを入れるコトが出来ないらしいので迷わず「.jar」を選びます。
⇒「minecraft_server.1.7.10.jar」のダウンロードはこちら
ゲーム本体のバージョンと同じサーバーバージョンを選択して下さい。
https://s3.amazonaws.com/Minecraft.Download/versions/◯.◯.◯/minecraft_server.◯.◯.◯.jar
※◯の箇所をバージョンと置き換えるコトで、ダウンロードが可能です。
新しいフォルダを作成してダウンロードした「minecraft_server.1.7.10.jar」を放り込みます。
@echo off
java -Xms1024M -Xmx1024M -jar minecraft_server.1.7.10.jar nogui
pause新しいファイルを1つ作成します。メモ帳やTeraPadなどで上記内容をコピペして保存します。保存する際にファイル名は「xxxx.bat」にしますが、「xxxx」には自由なネームを入れましょう!
エラーが出る場合は?
@echo off
"c:\program file\java\jrex.x.x\bin\java" -Xms1024M -Xmx1024M -jar minecraft_server.1.7.10.jar nogui
pause上記のようにjavaのインストール場所を指定してあげるとと良いと思います。javaのインストール場所をを移動している方は、任意の場所を指定してあげて下さい。
Program filesとProgram files(x86)の違い
- Program files :64bit
- Program files(x86):32bit
64bitの場合は最大使用メモリを増やすコトが出来るそうですが、問題なく動作するならデフォルトのままで良いでしょう。また、Java 64bit版をインストールするならコチラをチェックして下さい。
[aside type=”boader”]
- logs
- eula.txt
- server.properties
- 「25565」と入力。
- 「Port開放」をクリック。
- 名前
- 任意の名前 ※ここでは「minecraft1」としました。
- アクション
- 「許可」を選択
- プロトコル
- 「TCP&UDP」※TCPのみでもOK!
- サーバー名
- 任意の名前を入力 ※ここでは「acr0mania」と入力しました。
- サーバーアドレス
- 「localhost」と入力します。
[/aside]
こんな感じにファイルがダウンロードされました。これでマルチプレイをするにあたって必要なファイル類が揃ったコトになります。
次は、1番厄介な「ポート開放」の作業に移っていきます。
マイクラマルチまであと少し!「ポート開放」をしよう!
ポート開放はネット環境やPC環境によって変わってきますので、若干やり方が違うかもしれません。ただ必要なのはルーターのポート開放とセキュリティソフトのポート開放(フィルタ回避)の2つだと思われます。
どちらか一方を行うコトでマルチプレイが出来るかもしれませんし、両方やらなければ出来ないかもしれません。
ココではボクが使用しているルータ「NEC Aterm8750」とセキュリティソフト「ESETパーソナルセキュリティ」に合わせたポート開放方法を書いていきます。
話がズレますが、ルーターと聞くとBuffaloを使用している方が多いですが、NECのAtermシリーズの方が安定感が抜群でおすすめです!
ボクの周りでは「PCに詳しくない方=Buffalo」、「PCに詳しい方=NEC」って感じぐらい違います。
超高速な無線LAN規格「IEEE 802.11ac」も2014年から本格的に普及してきますので、この機会にルーターを買い替えてしまうのも1つの手かもしれませんね。
話を戻して・・・マイクラマルチでは「TCP25565」が開放ポートとなるので必ず覚えておきましょう。
ルーターのポート開放
使用しているルーターにアクセスしてポート開放作業する方法もありますが、ポート開放ツールがあるのでこれを利用するのが簡単です。
[aside type=”boader”]
[/aside]
以上です。ただし、PC環境によってこのツールが使用出来ない場合がありますので、その際は別のツールを探してみてください。
また「UPnPCJ」のインストーラー版は正常に動作しない場合がありますので、zip版をダウンロードするのがおすすめです。
ESETスマートセキュリティのポート開放(フィルタ回避)
ESETパーソナルセキュリティはノートンやウィルスバスターよりも動作が軽快で、ファイアウォールが強固で安全性が高いと有名です。
しかし、強固故に普通の通信でも弾かれる時があるのが玉にキズ・・・安全なのは良いんですがね。
別のサイトでパーソナルファイアウォールのフィルタリングを「自動モード」から「ポリシーベースモード」に変更する方法が載っていましたが、
最新版のESETスマートセキュリティ9の場合
「設定」⇒「ネットワーク保護」⇒「パーソナルファイアウォール設定」⇒「ルール編集」からルールを設定してポート開放が出来ます。
[/aside]
[aside type=”boader”]
[/aside]
「javaw.exe」も、同様に指定してあげて下さい。
設定が完了すると、赤枠のようにルールが追加されてファイアウォールのポート開放は完了です。これでマインクラフトでサーバーを立てて、マルチプレイをする環境が整いました!
マインクラフトにサーバーを追加してゲームしてみよう!
もう間もなくゲームが出来ますよ、頑張りましょう!
[aside type=”boader”]
[/aside]
ゲームにログインできればサーバー構築完了!みんなでマイクラを楽しむコトが出来ますね。
招待したいお友達にはIPアドレスを教えて「サーバーアドレス」に入力してもらうと参加出来ます。
自分のIPアドレスを確認したい場合は、コチラで確認出来ます。
あくろのまとめ!
マインクラフトをプレイするなら、やはりマルチプレイが良いですよね。
シングルプレイで城を建造したって、お友達に直接見てもらうコトも出来ませんし・・・。是非、サーバー構築に挑戦してみて下さいね!
一般的なネット回線では動的なIPアドレスの為、変更される場合があります。この対策として、IPアドレスを固定出来る「no-ip」を使用するのもおすすめです。
ボクが使用しているESETセキュリティソフトは軽くて動作が素早いコトで有名!その上、ウィルス検出力も高いので、かなりおすすめです。
また、1年版が3,456円で3年版が3,770円と・・・意味の分からない価格となってます。安くて高性能はセキュリティソフトが欲しい方は是非お試しを!



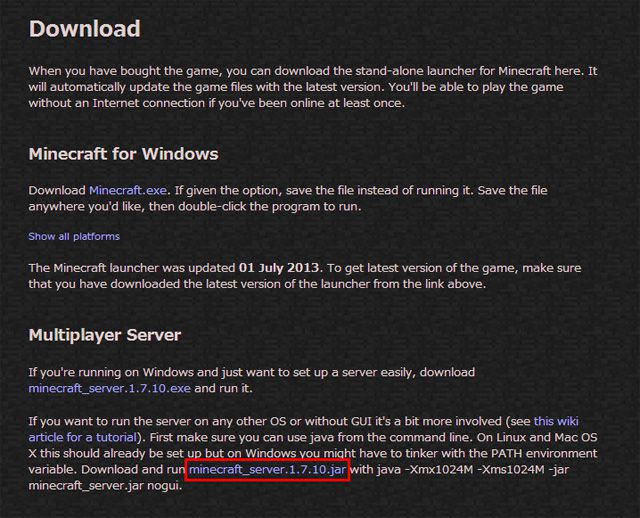


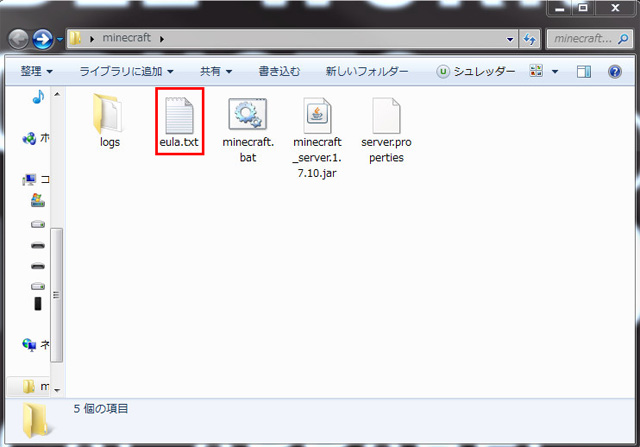

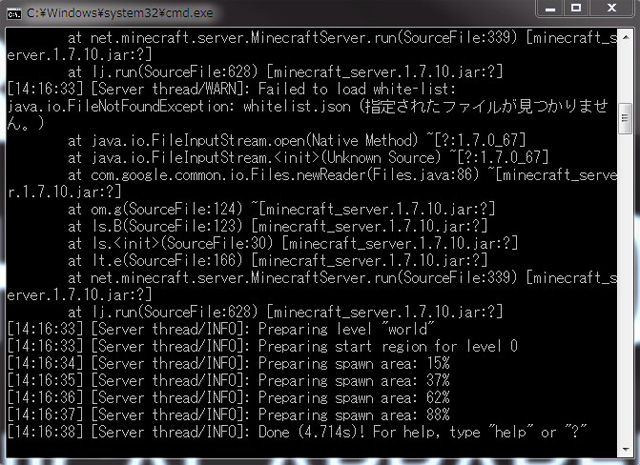
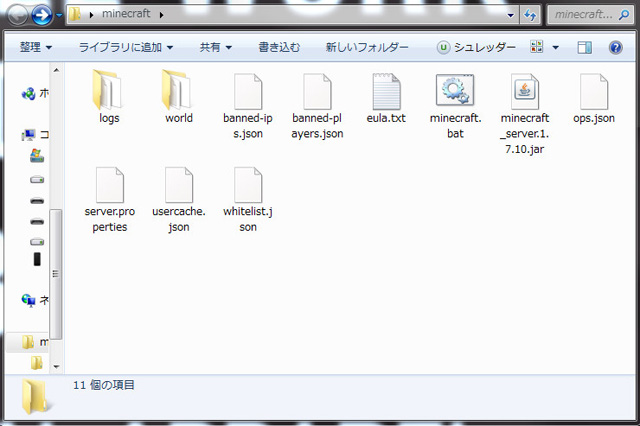

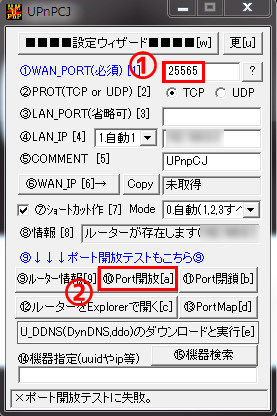

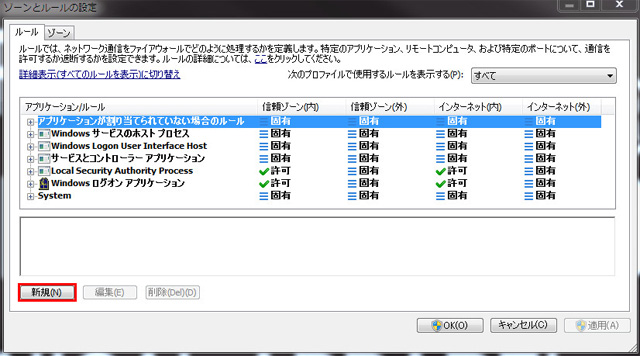

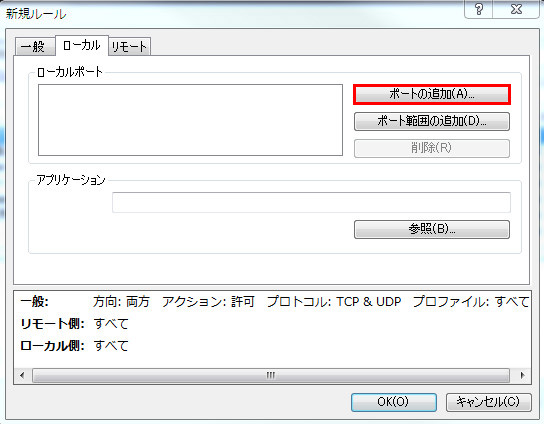
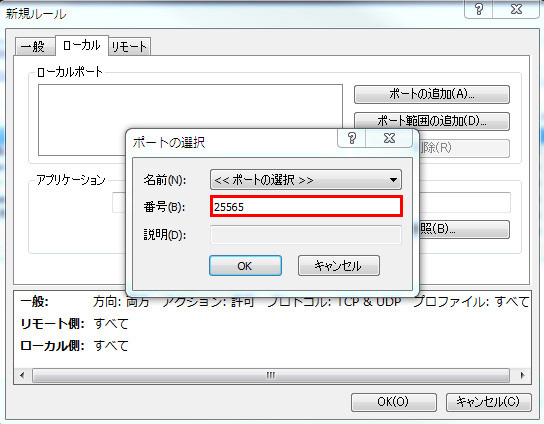
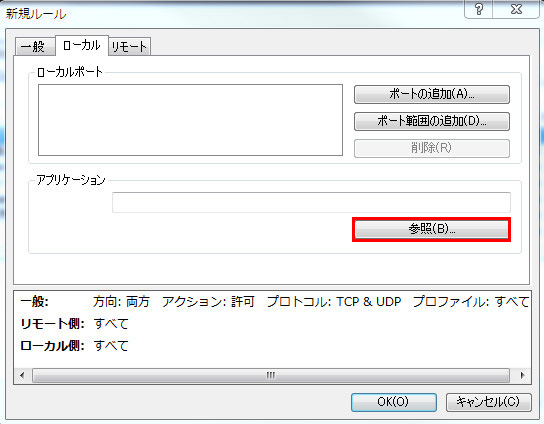
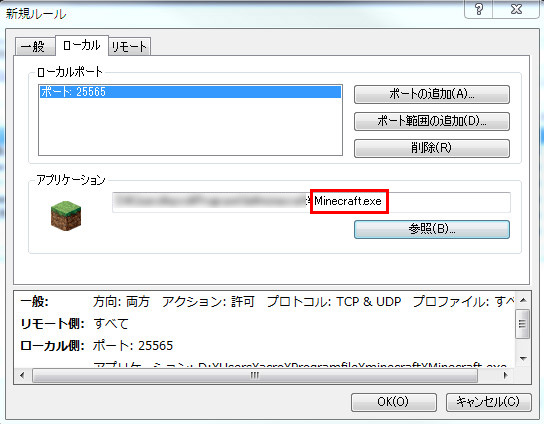

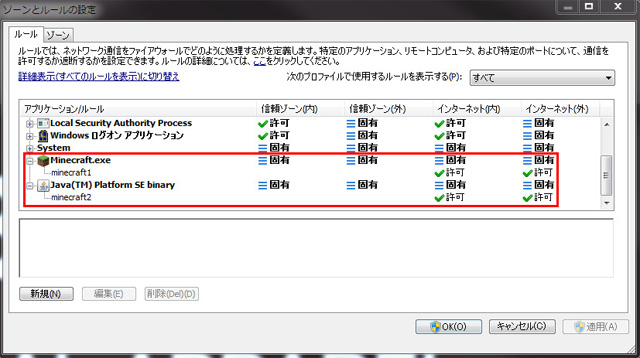
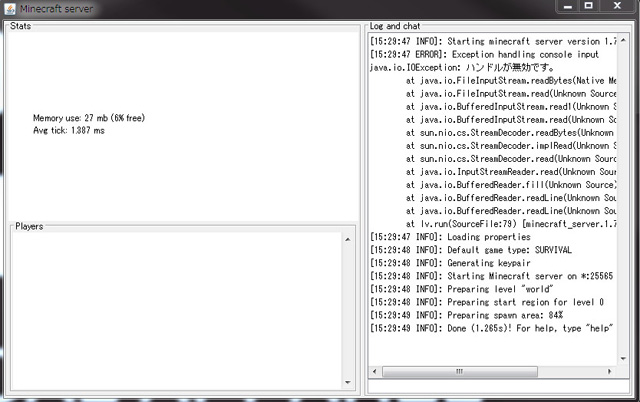
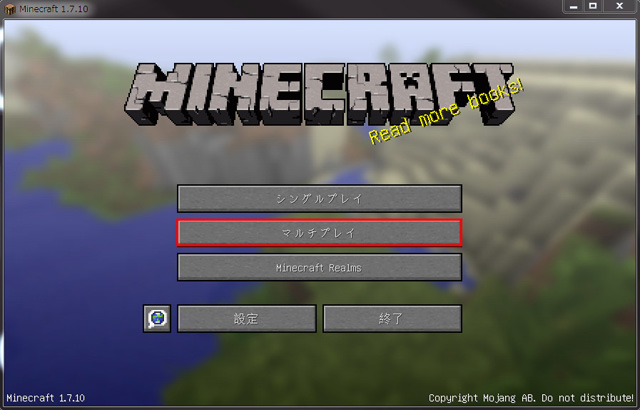
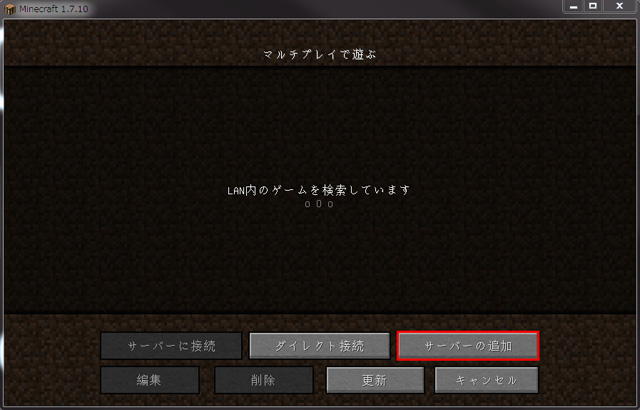
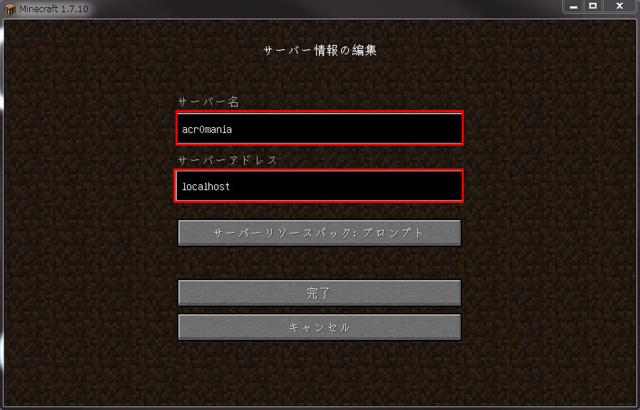
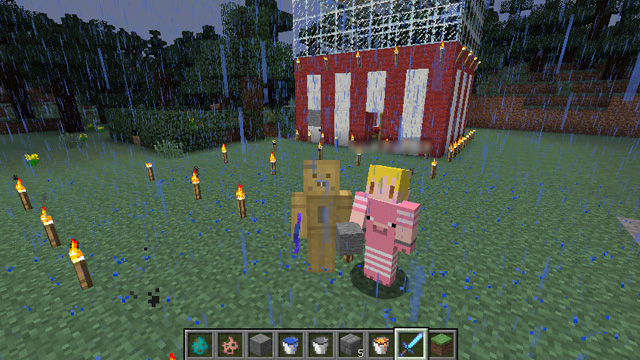
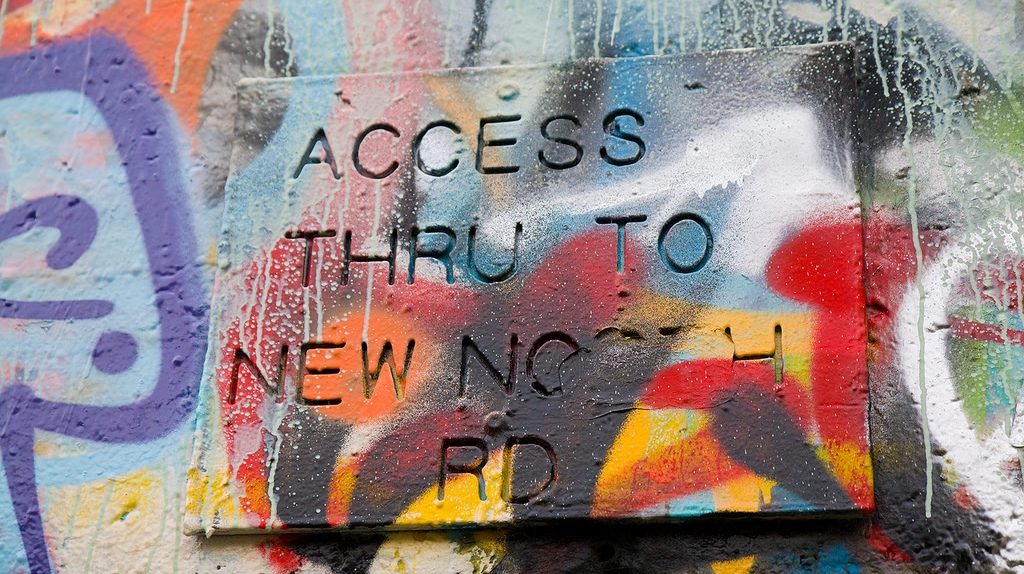
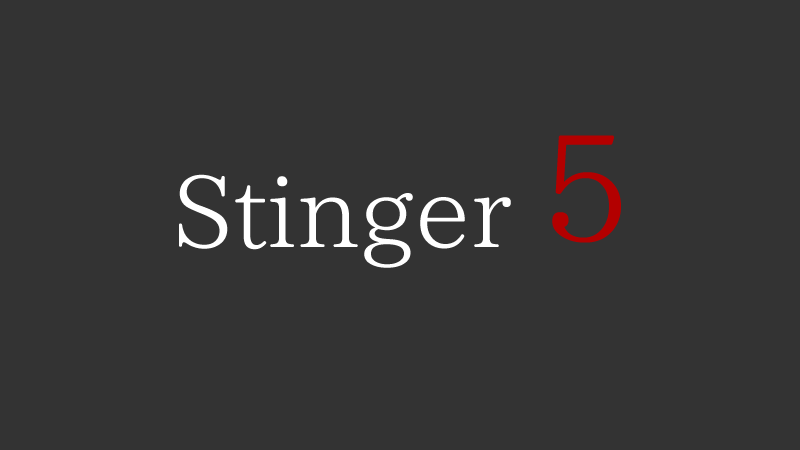
コメント