「管理画面が真っ白になった!」とか「WordPressが動かなくなった!」という理由からではありませんが、昨日WordPressを再インストールしました。
再インストールをしたワケは、キャッシュ系プラグインのWP Super Cacheのキャッシュテスターで「ページがマッチしません ! タイムスタンプが違うか見つかりません!」と表示されてしまうコトからでした。
色々なサイトを見て設定変更を行いましたが改善されず…。ただコンテンツをチェックしてみると、キャッシュはされているようなのでWP Super Cache自体に問題があるというワケではありません。
トラブルも多いキャッシュ系プラグインなので、1つのミスが大事になり兼ねませんから慎重になりますよね。
再インストール後もページがマッチしたりしなかったりの状態なので、しばらく様子を見ようと思います。キャッシュ系プラグインについてはこの記事で詳しく紹介されています。
この機能はHTML・CSS・JSの余分な文字や空白を自動削除する機能で、これをONにするとWP Super Cacheのタイムスタンプが削除されてしまうようです。
ボクのブログではOFFにしてあげると、きちんとページがマッチするようになりました…再インストールした意味まるでなし!でも、どことなくWordPressの動きが軽快な感じでイイですよ。
しかし、ココから大きな問題が勃発!!!
WordPress再インストール後にStinger3ハンターコードが消えるトラブル!
再インストール後に起きた問題として、Stinger3のハンターコードにあたる箇所が写真のような表示になりました。
改めて生成したアマゾンや楽天のアフィリリンクを貼り直しても直らず、バックアップデータのfunctions.phpとsingle.phpを比較しても全く同じで、何が悪いのか原因が掴めませんでした。
しかしよく見ると、バックアップデータのsingle.phpのカテゴリーIDは「111」だったんですが、再インストール後は「9」に変わってる!
カテゴリーIDを任意のナンバーに変更したいのでしょうか?残念ながらその機能は無いと思います。
ナンバーはシステム側が自動的に設定しコンテンツとカテゴリの関係を複数のDBテーブルで管理しています。無理矢理変更したりするとどんな問題が発生するか見当がつきません。
他にも色々と調べてみましたが、カテゴリーIDの変更についての記事はあまりなく…諦めたかけたその時!ついに見つけました。
この記事によると、データベース上でカテゴリーIDが変更出来るという。データベースをいじるのは結構勇気がいります。出来るコトならいじりたくないと思うのはWordPressを利用している方なら分かるでしょう。
しかし、再インストール直後のボクは「失敗したらまた再インストールすりゃいいや!」という思考が働いてくれたおかげで、躊躇することなくカテゴリーID変更に取り掛かってみました。
カテゴリーのIDを変更する(WordPress) | ITOBEN STYLE
WordPressのカテゴリーIDを変更する!
ボクはXServerを使用しているのでサーバーパネルからphpMyAdminにログインします。該当するデータベースを選択し構造を見ていきます。ボクは専門家でもないし、詳しい知識もありません。
[aside type=”boader”]
- 接頭辞_terms
- 接頭辞_relationship
- 接頭辞_term_taxonomy
[/aside]
の3つを変更してあげるようです。接頭辞はそれぞれで違いがあるのでこう表記しました。XServerの自動インストールを利用すると接頭辞は「wp_」になります。
それぞれの項目を順番にクリックして変更作業をしていきます。一箇所間違えるとブログを壊しかねないので慎重にいきましょう。
接頭辞_termsを変更!
ボクが変更したかったのはハンターコードで設定している「アイテムレビュー」というカテゴリーです。既に変更してしまった後なので111となっていますが、再インストール後はココが「9」でした。
自動的に挿入タブが表示されるので、term_idの値を変更して「実行する」をクリック。
この時点でWordPressダッシュボード内ではこのカテゴリーが姿を消します。公開されているページにはカテゴリーは存在しますが、クリックしても404エラーで返されます。
接頭辞_relationshipを変更する!
次に接頭辞_relationshipの変更に移っていきます。この項目内で変更するのはterm_taxonomy_idです。
こちらも111に変更してしまったのですが、再インストール直後は「9」でした。このterm_taxonomy_idの変更は1箇所ではなく、カテゴリーに該当する記事数分を変更するコトになります。
鉛筆マークをクリックすると、自動的に挿入タブが開きますので、term_taxonomy_idの値を変更して「実行する」をクリック。
接頭辞_term_taxonomyを変更する!
接頭辞_term_taxonomyではterm_taxonomyid_とterm_idを変更してあげます。
挿入タブをクリックしてから、term_taxonomy_idとterm_idの値を変更して「実行する」をクリック。
変わってないよ・・・
全然変わってないよ・・・
恐る恐る試したカテゴリーID変更の努力が水の泡になった瞬間でした。
カテゴリーIDを変更してもArrayという箇所は修正されずでしたが、WPフォーラムでも危険と言われてたカテゴリーIDの変更方法が分かっただけでも収穫ですね。
[aside type=”boader”]
カテゴリーID変更のポイント
- データベース上ではカテゴリーとタグは同じグループに格納されています。
- 変更しようと思っているIDが重複しているとエラーとなるので、必要のないものであれば先に削除してしまいましょう!
[/aside]
あくろのまとめ!
そんなこんなで再インストール後、調べたり変更したりで1日掛かった作戦も大失敗に終わり「どーしよう?」と思っていましたが、新しく作成したカテゴリーに記事を投稿するとハンターコードが反応し表示されるコトが分かりました。
ハンターコードを設定していた記事たちを新記事として公開で解決!!方法としては過去記事をコピペで新記事に移し、公開日時などを修正してあげるという地道なやり方です。
過去記事が残った状態だとパーマリンクを設定しても、語尾に「-2」が付いてしまうので、新記事を公開する前に過去記事を削除してあげなければなりません。
WordPressには記事を複製するプラグイン「Duplicate Post」などもありますが、これを利用してもダメでした。
危険なデータベースいじりなどせずに、手間は掛かるものの最初からコピペしておけばヨカッタですね笑。




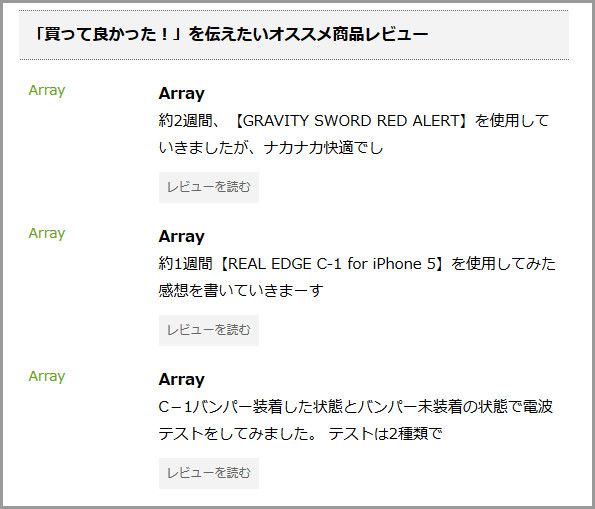
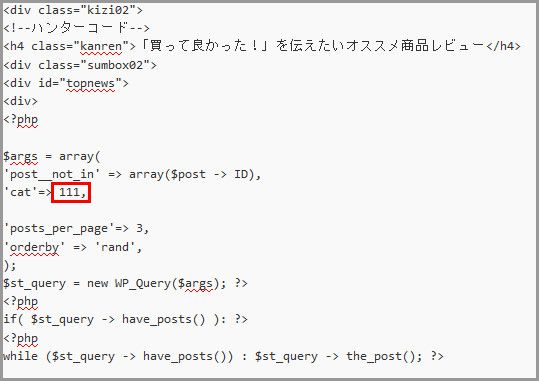

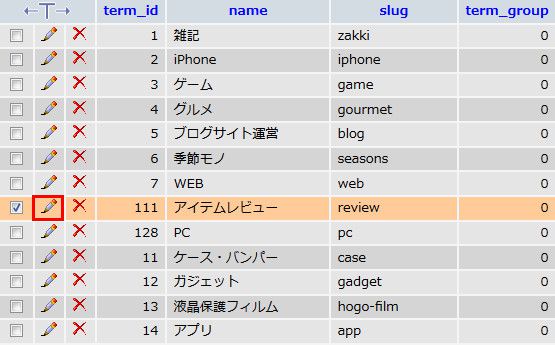
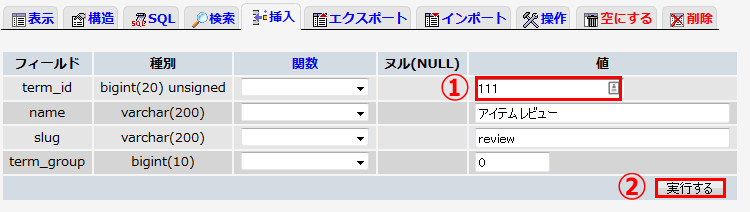
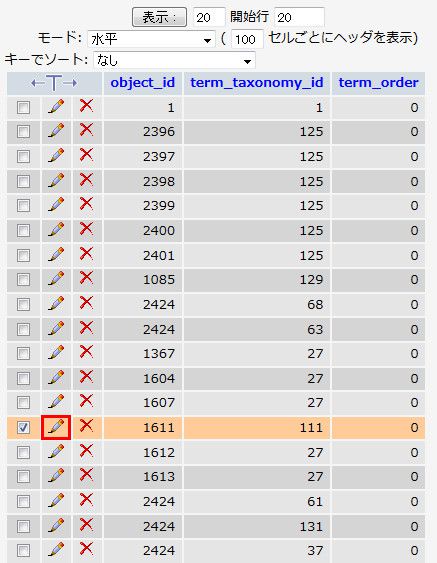
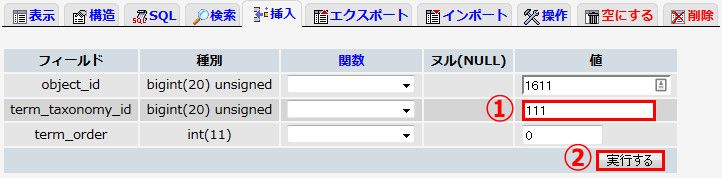
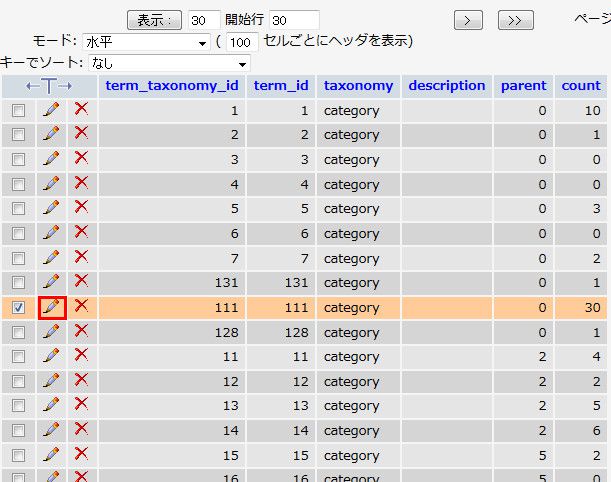
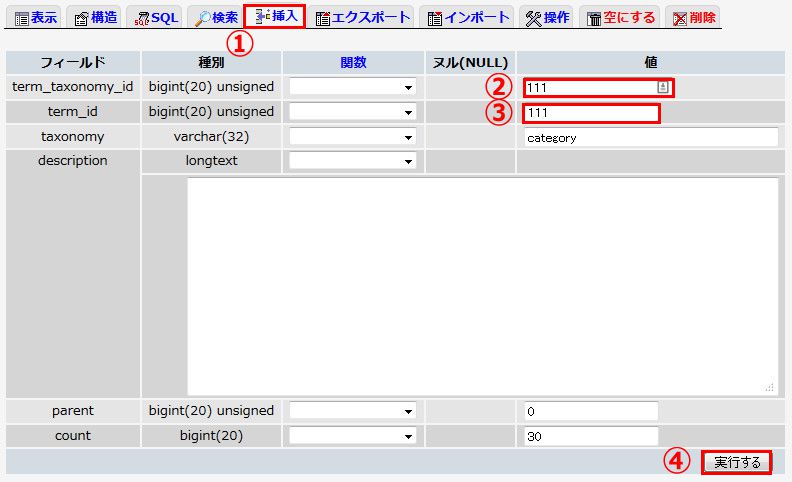
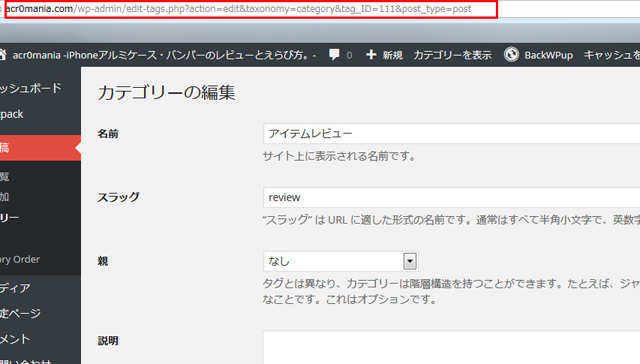
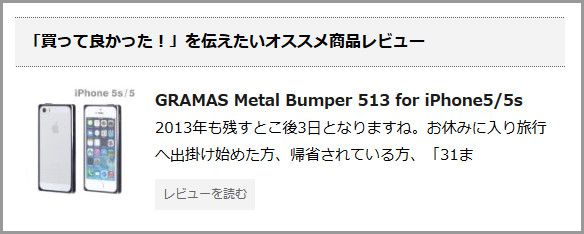


コメント